効率良くブログをアップする
遥か昔、ちょっとしたHPを開設したりブログを書いたりしてましたが、いつの間にか熱も冷めて更新しなくなりました。
何事も継続が大事ですが、それを維持するモチベーションも大事ですね。
iPhoneを購入してから再びブログ熱が沸き立ち上げましたが、仕事の合間などにバタバタと書いてバタバタとアップしてたので、読み返すと面白くないし何だかパッとしない…
書きたい事があってもメモってなくて後で「何書くんだったっけ?」という事も多々ありました。
これだとブログって続かないですよね(;^_^A
やはり何でもそうですが自分なりのスタイルを決めた方がよさそうなので自分メモ的な感じにブログに対してのスタイルを書いときます。
◇ iPhoneを駆使しつつブログを書く
まずはiPhoneで書く。
パソコンに向かうのは仕事から帰宅後1〜2時間程度なので、ブログ記事内容は今までどおりiPhoneで断片的に書く。
書く為のアプリはWriteRoomを使用。
iPhone系ブロガーさん大絶賛のWriteRoomですが、使ってみるとその良さに納得します。
自分は以下の4点が気にいって使ってます。
・目にも優しく落ち着いて長文が書ける黒いバックグラウンド
・自動同期
・TextExpander連動
・フルスクリーン表示で文章を見渡せる
手帳等の紙媒体だと紙質とペンが重要かと思われますがiPhoneではペンとなる部分はあくまでフルキーボードやテンキーなので紙媒体となる部分、つまりアプリのUIや使い勝手が重要だと思います。
ちなみに自分は紙に関する仕事をしてまして紙にはちとうるさい…という訳ではありませんが、
トモエリバーという手帳用紙が薄いのにコシもあり書きやすくてオススメです!と言っておきたい。
ちなみにペンは書きやすさとコストパフォーマンスで三菱のジェットストリームシリーズが最高です!
これは譲れませんw
…と、話が脱線してきたので次へ。
WriteRoom ![]()
● App Store に "WriteRoom" が登場! | おかゆ MacBook Air
● シンプルなiPhoneアプリ「WriteRoom」が地味に渋い件 | ひとぅブログ
ちょっとしたアイデアメモなどは別のメモアプリを使う。
momoやFastMemo→Evernoteに転送が良さげです。
どちらも素晴らしいメモアプリです。
メモにリストを入れたりタグ分けでキチンと分類してメモるなら前者。
とにかく瞬時に母艦となるEvernoteに叩き込んで後から整理なら後者。
これはどちらかに統一した方が良さそうですね。
ちなみに自分はmomo派です。
自動同期とどこからでも即座にアクセス出来るウェブアプリ 『momolog.com』 が
Evernoteよりもお手軽だからです。
FastMemoではなく無料のメモメというアプリもEvernoteにメモを転送するという面では同等の性能なので
こちらもオススメ。
但し、アイコンがいただけない!
iPhoneのホーム画面を彩るアプリアイコンは重要ですからw
momo ![]()
● iPhoneメモアプリの「momo」を試してみた | linker
FastMemo ![]()
● シンプルなのにオールマイティなメモアプリ"FastMemo" | RyoAnna’s iPhone Blog
スクリーンショット等の画像はFrickrへアップ。
FlickitというFrickrへ転送するアプリが便利です。
複数の画像を一気にアップ出来ます。
iPhone以外からの画像を考えるとDropBoxへ統一して保管がいいのかなーと思いつつも
最終的にはFrickrへアップしちゃうんでもうここで先にアップしときます。
Flickit ![]()
● Flickit: Flickrに写真をアップロードすることに特化。使いやすさは異常で無料!1819 | AppBank
自宅PCで最終編集。
WriteRoomの同期先のSimpleText.wsにアクセスし、
書き上げた記事をWindows Live Writerにコピペして仕上げる。
ちなみにWindows Live Writerはブログ編集にかなりオススメです!
はてなダイアリーの時もそうだったんですが、ウェブブラウザ上での編集やプレビュー確認はどうしても回線環境によりタイムラグがあったりブラウザのタブをちまちま切り替えたり使い勝手がイマイチだったりであまり好きでは無かったんですが、このWindows Live Writerはダウンロードしてオフラインで使えるのでサクサク感が違います。
詳しくはコチラをドゾー!(=゚ω゚)ノ
● Windows Live Writer使い方ガイド
色々と便利な機能が満載なので個人的にイイなと思う機能をちょこっと抜粋して紹介します。
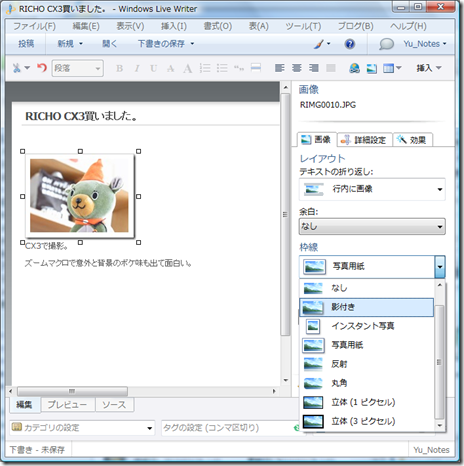
操作画面はこんな感じです。
左下のタブを切り替えて編集、プレビュー、ソースを見る事が出来ます。
ちなみに編集画面で既にブログのテーマが反映されるのでプレビューを見なくてもある程度記事全体のイメージを掴む事が出来ます。
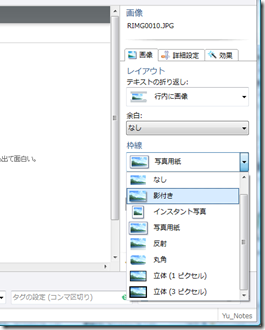
画像もある程度ならこのWindonws Live Writer上で編集出来ます。
画像はサイズやレイアウトだけではなく
ちょっとした装飾(枠線)も付けれて面白い!
※ちなみに上の画像に影を付けてます。
画像サイズに関しては大・中・小という項目に細かいサイズを割り当てれます。
iPhoneのスクリーンショットそのままのサイズだったりやや小さめのサイズ(213×264)だったりかなりコンパクトなサイズ(172×213)だったりとよく使うサイズを割り当てれば即座に画像サイズを変えれます。
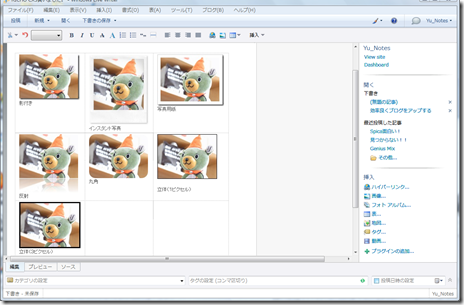
ちなみに枠線の装飾を全て使ってみましたw
それをプレビューしたのがコチラw
画像編集が楽しいんですが、それよりもオフラインでの作業が一番の売りだと思います。
色々なブログサービスに対応してるとの事なので一度試される事をオススメします!
◇ 最後に。
最終的にはWindows Live Writerを使っちゃってるんですが、
あくまでもiPhoneを駆使しつつ自分スタイルでボチボチとブログを書いていこうと思ってますので
みなさんヨロシクです!
何事も継続で頑張ります。
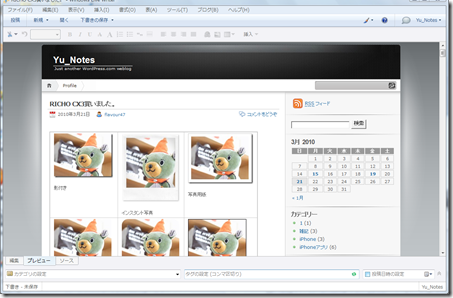




こんにちは。Windonws Live Writer良さそうですね~。ちょっと試してみます!
>RyoAnnaさん
コメントありがとうございます!
Windonws Live Writerなかなか使い易いですよー。
はてなもイケると思います。